How to get your
apartment video on 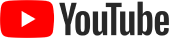
(and have the YouTube link emailed to you!)
All you need is a gmail address and make sure the YouTube app is downloaded to your phone!
Here are the easy steps:
Step 1: Create a video of your apartment on your phone
Step 1: Create a video of your apartment on your phone
We recommend holding the phone vertically and keeping the time of the video to one minute or less.
(Click here for tips on how to make the best video, including why we suggest making it 1 minute or less.).
Step 2: Click on the YouTube app
Step 2: Click on the YouTube app
Download the YouTube app to your phone if it is not there already. Click on it. If you are new to YouTube you may get the “pick topics” screen, you can click “no thanks” on the bottom
Step 3: Click the little face in the upper right hand corner to log in
Step 3: Click the little face in the upper right hand corner to log in
Login with your gmail email address and password.
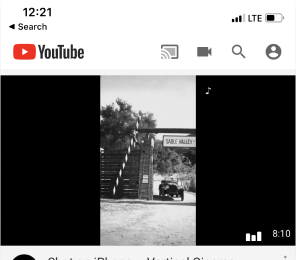
Step 4: Click “sign in”
Step 4: Click “sign in”
If you don’t see one of your gmail accounts already there, you can click “+add account” at the bottom.
Note: you may get a pop up just confirming that Youtube will use “google.com” to sign in. This is what you want. Click “continue”.
Sign in with your email address and password. Click next. You are now signed in! You should now see an icon in the upper right indicating that you are signed in. If you click it, it will show you your account information. Click X (upper left) to exit.
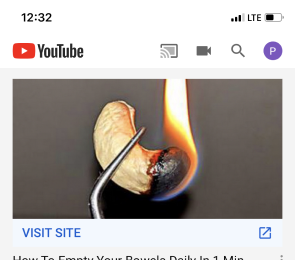
Step 5: To upload a video, click the little camera
Step 5: To upload a video, click the little camera
Note: You may get a pop up that asks for access to your photos, camera, and microphone. This is what you want. Click “allow access”. Then, say “okay” to allow YouTube to have access to videos you already created. You may get another pop up asking about access to your camera. We suggest you say “yes” to this as well
The recent videos you have taken should come up. Choose the video of your apartment by pressing it. You can trim the video if you want. If it looks good, click “next”.
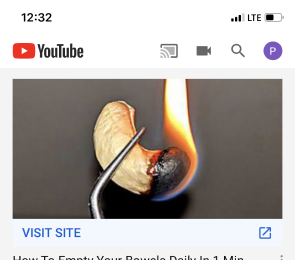
Step 6: YouTube is now asking you to upload this to your channel
Step 6: YouTube is now asking you to upload this to your channel
You will see your name there. Click “create channel”. On the next screen feel free to add a description if you want (not necessary). Click upload! and now your video is on YouTube! To get a link to your video, see Step 7.
Note: make sure the privacy is set either to “public” (anyone can see it on YouTube) or “Unlisted” (anyone with a link can view it) so people can view this on our website. Do not choose private because that defeats the point and nobody will be able to see it.
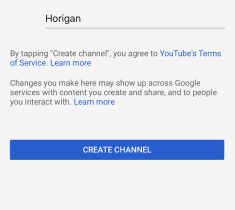
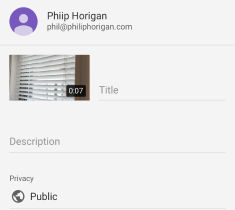
Step 7: Get a link to your new YouTube video so you can display it on our website
Step 7: Get a link to your new YouTube video so you can display it on our website
Click the three little buttons. Choose "share". Then click "email". Type the email address where you want the link to go. Hit the up arrow! A link to your video on YouTube will be emailed to you. You are done!
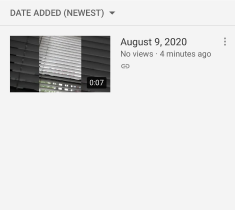
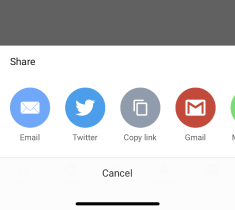
Email [email protected] with any questions….
